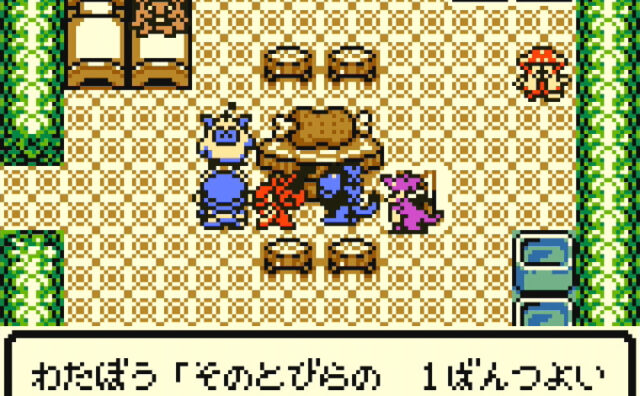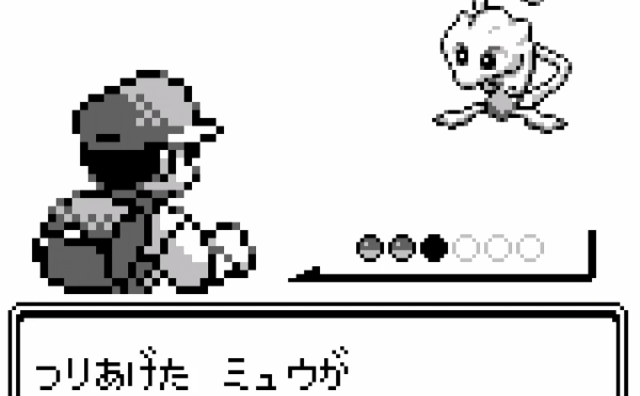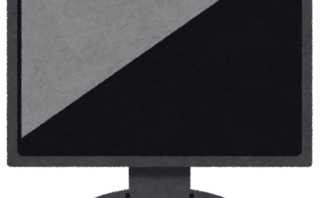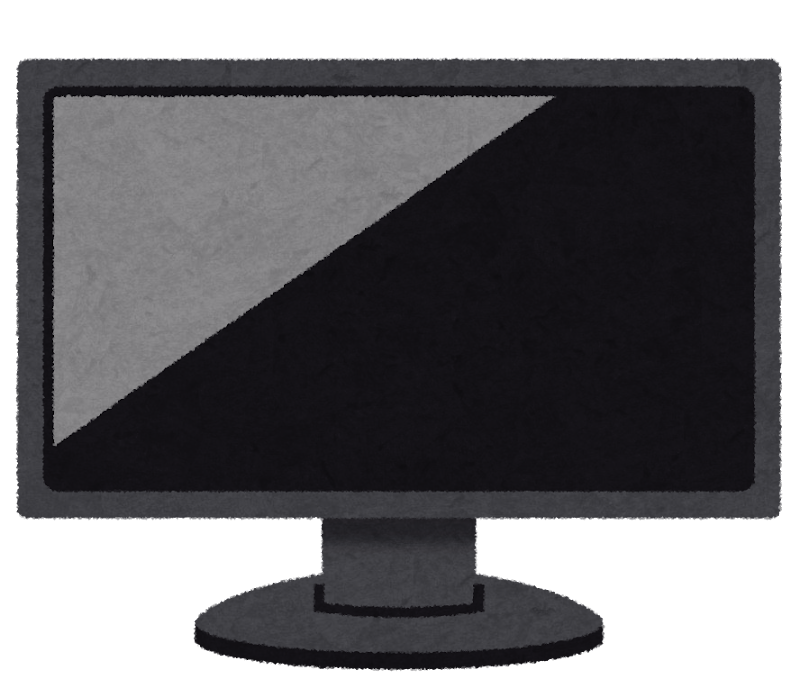ディスプレイの設定
リフレッシュレートの選択
方法1
画面左下のWindowsマーク上で右クリック → 設定 → システム → ディスプレイ → ディスプレイの詳細設定 → 「リフレッシュレートの選択」で165 Hzを選択
方法2
デスクトップ上で右クリック → ディスプレイ設定 → ディスプレイの詳細設定 → 「リフレッシュレートの選択」で165 Hzを選択
マルチディスプレイの設定
ディスプレイの配置を変更する
方法1
画面左下のWindowsマーク上で右クリック → 設定 → システム → ディスプレイ → 「ディスプレイを選択して設定を変更します。ディスプレイをドラッグして再配置します。」で配置を決める
方法2
デスクトップ上で右クリック → ディスプレイ設定 → 「ディスプレイを選択して設定を変更します。ディスプレイをドラッグして再配置します。」で配置を決める
画面表示を拡張する
方法1
画面左下のWindowsマーク上で右クリック → 設定 → システム → ディスプレイ → 「表示画面を拡張する」を選択
方法2
デスクトップ上で右クリック → ディスプレイ設定 → 「表示画面を拡張する」を選択
メインディスプレイを設定する
方法1
画面左下のWindowsマーク上で右クリック → 設定 → システム → ディスプレイ → マルチディスプレイ → メインディスプレイにしたいディスプレイを選択して「これをメインディスプレイにする」を選択
方法2
デスクトップ上で右クリック → ディスプレイ設定 → マルチディスプレイ → メインディスプレイにしたいディスプレイを選択して「これをメインディスプレイにする」を選択